Three buttons appear in the upper right corner of an active window.
Introduction to Computers -- Tips
Basic Skills:
Holding the Mouse – Put your
thumb on the left side of the mouse, your index finger rests on the left button,
your middle finger rests on the right button, and your other two fingers hold
the right side of the mouse. Your thumb and other two fingers control the mouse
movement by either steering it or keeping it still in order to make selections.
The index finger and middle finger are used for clicking.
Mouse Clicking
· Clicking - Press down gently on the mouse button while holding the mouse perfectly still (use your thumb, ring and pinky fingers to steady the mouse). Keep the mouse so the curser stays over the area where you wish to click. Be sure to press the button gently. Beginners have a tendency to jerk the mouse because they click too hard. “Click” usually means a LEFT CLICK unless otherwise stated.
· Left-click - Click with the index finger -- Left-click means index finger-click. Left click selects.
· Right-click - Clicking with the middle finger. -- Right-click means middle finger-click. Right click opens a context sensitive shortcut menu
· Click and drag - Depress the mouse button gently and keep it depressed while you move the mouse. Your mouse pointer drags the object the curser in on to a new location. When you release the button, the object is dropped in a new location.
· Double-click – Gently depress the mouse button twice in quick succession. If you place your mouse curser over an icon on the desktop and double-click the left button, the application will be launched.
Open, Close, and resize Windows
Three buttons appear in the upper right corner
of an active window.
![]() Minimize,
Minimize,
![]() Close, and either the
Close, and either the
![]() Maximize, or
Maximize, or
![]() Restore Down button.
Restore Down button.
You may also resize windows by placing your cursor on the bottom right corner, depress and hold the left mouse button, and drag the window to the size you want.
Moving
windows:
Place your cursor on the blue TITLE BAR of the open window. Depress and hold the
left mouse button and move (drag) the window to another area of the desktop and
release the button when the window is where you want it.
Scroll Bars
![]() Windows
scroll bars appear whenever the information exceeds the size of the open window.
The scroll bars may appear vertically on the right side of a window, or at the
bottom of the open window. Click on the up arrow
Windows
scroll bars appear whenever the information exceeds the size of the open window.
The scroll bars may appear vertically on the right side of a window, or at the
bottom of the open window. Click on the up arrow
![]() to
scroll up, or the down arrow
to
scroll up, or the down arrow
![]() to
scroll down.
to
scroll down.
Using Windows Applications
Built In Components
A number of useful applications come packaged with your Windows Operating System.
Here’s how to find them:
(Assume that all mouse clicks are LEFT CLICKS using your index finger, unless stated otherwise.)
Start your computer in the usual manner. When the Windows Desktop appears, move your mouse curser to the “START” button on the Task Bar.
![]()
The
![]() Start
Button appears in the lower, left corner of your screen.
Start
Button appears in the lower, left corner of your screen.
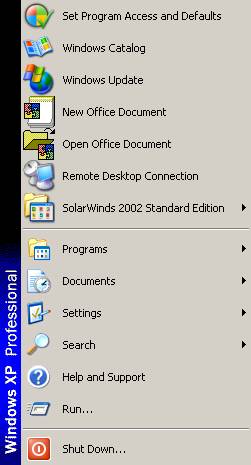 Click
START.
Click
START.
Click PROGRAMS
Click ACCESSORIES
You will see a list of useful applications, including:
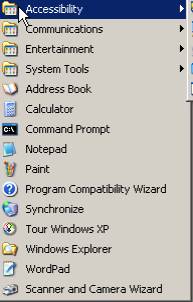
Calculator – choose either the Standard or Scientific view
Word Pad – a simple word processor
Paint – draw or paint
Address Book – manage addresses or contacts
Windows Tour – take a tour of the Windows and see what it has to offer
Many Windows versions come packaged with GAMES.
Here’s how to find them:
Click START
Click PROGRAMS
Click GAMES
Then click the game you wish to play (Hearts, Solitaire, Checkers, etc.)
Use HELP for directions.
(NOTE: In older versions of Windows, you may find GAMES under ACCESSORIES)
If you have access to the Internet,
much useful information, including links to many excellent computer tutorials
(in both text and video format) may be found on this web site: Techssentials -- http://www.ed-links.org/techssentials/
Also try:
CyberSeniors
http://www.multcolib.org/seniors/seniors/index.html
Using the Internet
Since the Internet provides many free resources and tutorials for using Windows, let’s look at how to launch a web browser. Web browsers provide a way of viewing information on the World Wide Web. Internet Explorer is the browser application that comes packaged with Windows.
Click Start
Click Programs
Click Internet Explorer
Other ways to launch Internet Explorer:
Place your mouse curser on the Internet Explorer Icon (which may be located on your Desktop) and double click.
Or, you may place your mouse curser on
the Internet Explorer icon in the Task Bar and click.
Internet Explorer opens to the selected
homepage. You can choose where you want windows to open. (Click Tools >
Internet Options > General --
then type the URL of where you want your page to open)
You should see:
Title Bar
![]()
This contains the name of the website
File Menu Bar:
![]()
File, Edit, View, Favorites, Tools, Help (click on any of these to view the sub-menus)
Standard Tool Buttons
![]()
This contains the browser navigation buttons and other useful tools.
Address Bar
![]()
This is the place to type URLs or web addresses
If something is missing, click VIEW on the file menu bar. Make sure a check mark appears before the item you want.
Type a URL in the address bar:
Example: http://www.crcs.k12.ny.us
Then press the ENTER key of your keyboard.
If you are connected to the Internet, your browser will go to the location you typed.
Web sites contain hyperlinks as a way of navigating the WWW. You know an object or word is a hyperlink when your arrow curser changes to a tiny hand with a pointing finger. If you click on a hyperlink with your mouse, you will jump to that location. Many times hyper linked words are blue and underlined (but not always!).
If you decide you want to return to a previous page, click the BACK button on the browser toolbar
For more information on surfing the net, type this URL in the address bar of your web browser:
http://www.learnthenet.com/english/section/www.html
Note:
· Before using the Internet it is imperative that your antivirus software is running and up to date.
· It is also a good idea to keep current with Windows Updates and have all of the necessary security patches and fixes installed
· Do not give out unsolicited information regarding credit card numbers or your social security number
· If you are making a financial transaction over the WWW, make sure your connection is secure (make sure the URL begins with https:// -- if the s isn’t there, it is not a secure connection).
· Be aware of “phishing” scams – where an email may direct you to a bogus site appearing to look like a legitimate site and requesting you enter credit card numbers, social security information, or other sensitive information.
If you are annoyed by pop-up advertisements while surfing the web, you may wish to install pop-up blocking software. You can purchase and install a program such as Norton Internet Security (http://nct.symantecstore.com/0001/bcp_surfsafe.html), or PopUpCop (http://www.popupcop.com/), or you may wish to visit the Tucows web site to see what else is available: http://www.tucows.com/adkiller95_default.html
Another alternative is to add a free Google Search Tool Bar to your browser
http://toolbar.google.com/ -- this is also designed to prevent pop-ups.
Vivisimo, another search engine also has a browser toolbar that will prevent pop-ups http://vivisimo.com/toolbar/toolbar-download.html. Other search engines may have similar offers.
Spybot Search and Destroy is a free program (http://www.safer-networking.org/) that protects computers from ad ware being inadvertently installed.
A
Few Links:
Mohawk
Valley Library Association
http://www.nysl.nysed.gov/libdev/libs/publibs/3mv.htm
SUNY
Cobleskill Library
http://www.cobleskill.edu/Library/
SUNY
Cobleskill Continuing Education and Training (Mini-courses, and other
programs)
http://www.cobleskill.edu/Training/
Search
Tools
http://www.ed-links.org/techssentials/search.htm
Techssentials
http://www.ed-links.org/techssentials/
CyberSeniors
http://www.multcolib.org/seniors/seniors/index.html
News
Resources
http://www.boxbitz.com/blackm/news.htm
Weather
Resources
http://www.boxbitz.com/blackm/weather.htm
Schoharie
County History Network
http://www.schohariehistory.net/
Schoharie
County W
http://www.schohariecounty-ny.gov/CountyWebSite/index.jsp